Sometimes Avast Antivirus may be blocking you from running a program or accessing a web page, which you know is totally safe. Usually, it's because of the low application occurrence within the Avast community. Therefore, Avast can't properly tell if the program is safe or not, and will try to protect you.
- Avast For Mac 10.7.5
- Malwarebytes For Mac
- Avast For Mac
- Download Avast For Mac
- Avast For Mac Antivirus Free Download 2016
- Avg For Mac
Also, Avast detects so-called ‘Potentially Unwanted Programs‘, which are actually wanted in some cases, and so-called ‘False-Positives‘, which means the program is safe but Avast's detection is wrong. Unfortunately this often happens with popular games and services like League of Legends (LoL), Steam, GoG Galaxy, Minecraft, uTorrent, BitTorrent, Windows Update, Google, Java, Chrome and other launchers which are being often updated. Usually the false-positive detection lasts only a few hours, but can be very annoying.
While the program provides comprehensive protection for Windows and Mac OS computers, the software may flag and block program files it falsely identifies as a threat to your computer.
Quick Summary
- Make sure the blocked file or webpage is not malicous by testing it at www.virustotal.com
- Add it as exception by going to Avast user interface » Settings » General » Exclusions
- Confirm by clicking OK
Read more detailed steps and other options including screenshots below.
When Avast blocks something, you will always get a pop-up notification informing you about the threat.
Solution/Fix for the Invalid Certificate Issue Caused by the HTTPS Scan
Recently a lot of Avast users (especially the ones running Windows XP) are experienced an issue when Avast has been blocking several major websites because of the invalid cloudflaressl.com certificate. The full message on the pop-up is ‘Avast Web Shield has blocked access to this page because the following certificate is invalid: [name of the certificate]‘.
To fix this try one of the following actions:
Avast For Mac 10.7.5
- Disable HTTPS scanning by going to settings » Active Protection » Web Shield » Customize » Main settings » Un-check ‘Enable HTTPS scanning‘ and restart your computer
Disabling HTTPS Scanning in Avast 2018 Web Shield Settings
Solution/Fix When Avast is Blocking Internet Connection Completely
Sometimes Avast may even block completely the Internet access so user is not able to visit any website. If this happens to you, try one of the following actions:
- Repair your Avast installation by going to Programs » Uninstall a program » Avast » select Repair and restart your computer
- Disable HTTPS scanning by going to settings » Active Protection » Web Shield » Customize » Main settings » Un-check ‘Enable HTTPS scanning‘ and restart your computer
Solution/Fix When Avast is Blocking Specific Website, Program or Game
There are two ways to unblock any program or website from Avast blocking. Please note, you should do it only if you are 100% sure the blocked file is safe for you and your computer. Even if you own the blocked site, doesn't mean it wasn't hacked and injected with dangerous malware. For checking the program/file with other Antivirus vendors, you can use online detection at VirusTotal.
1. Add Blocked Program or Website to Exclusion List (Whitelist) to Unblock it

Using the exceptions in Avast you can simply add any file or URL to the list of exclusions and exclude it from scanning and shield protection, therefore also from blocking. For more information about adding exceptions, check our full guide ‘How to Add File/Website Exception into Avast Antivirus 2018‘.
Adding File/Folder/Program/Website URL Exception into Avast 2018
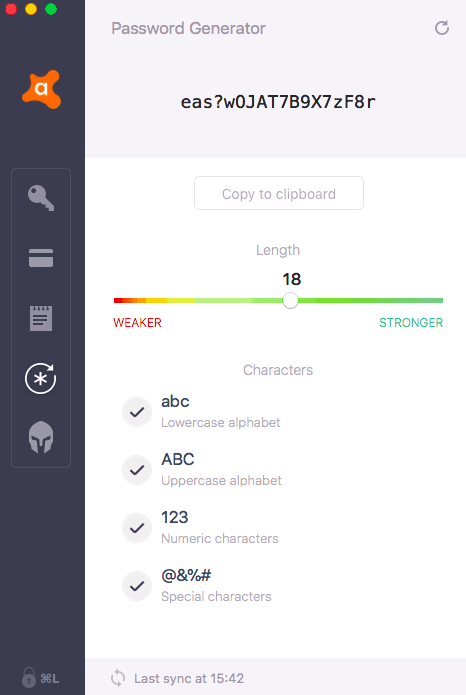
Using the exceptions in Avast you can simply add any file or URL to the list of exclusions and exclude it from scanning and shield protection, therefore also from blocking. For more information about adding exceptions, check our full guide ‘How to Add File/Website Exception into Avast Antivirus 2018‘.
Adding File/Folder/Program/Website URL Exception into Avast 2018
2. Temporarily Turn Off Avast Protection
If you want install or run a program but it's being blocked by Avast you can simply turn off Avast shields for a short period of time. For more information about turning off Avast or it's shields, check our full guide ‘How to Turn Off (Pause, Disable) Shields in Avast Antivirus 2018‘.
Temporarily Disabling Avast Protection from the Windows Tray
3. Report a False Positive Detection to Avast
We also strongly suggest to report the detection you believe is a false positive directly to Avast team. They will look into it and eventually confirm the reported file, software, or website is clean.
Link to report is included on every in-product pop-up displayed when the harmful webpage or file is blocked. Just click on ‘Report the file as a false positive‘.
Avast Web Shield Has Blocked a Harmful Webpage or File Pop-up
Then you need to fill-in following simple form. In the additional info you can add a link from VirusTotal scan. Don't forget to check the option ‘I know what I'm doing‘ and click on ‘Submit‘.
Avast In-product Form for Reporting False Positive Detection of Files or Websites
Alternatively you can use the official web form for reporting false positive detection.
Official Avast Web Form for Reporting False Positive Detection of Files or Websites
Additional Notes
Although we have used Avast Free Antivirus 2019 screenshots in this article, these steps are also applicable for all Avast Antivirus solutions (i.e. also for Avast Pro Antivirus, Avast Internet Security, or Avast Premier) running the latest version available.
Steps are relevant for all Windows versions – Windows XP, Windows Vista, Windows 7, Windows 8, Windows 8.1 and Windows 10 (including Anniversary Update).
Managing exceptions or turning off Avast protection may leave your computer at risk.
Is there any way to configure Avast so that it asks for a confirmation before blocking and/or deleting a suspicious file?
Franck DernoncourtFranck Dernoncourt1 Answer
Honestly, my first reaction to this question was the same as @Ramhound's. Then, I went to look in the settings for myself and found it actually is kind-of buried. Here's what to do...
- Double-click the Avast tray icon, or right-click it and select 'Open avast! user interface', or go to the Start Menu... How about I just assume you know how to open Avast?
- On the left side of the main Avast screen select 'Settings' (the gear icon, on the bottom, in case the titles are hidden).
- On the left side of the Avast Settings screen, select 'Active Protection'.
- Next to the on/off switch for each 'Shield', there's a gear icon. Click one of those.
- On the left side of the 'Avast [Shield Type] Shield' screen, select 'Actions'.
- In the Actions screen, there are three tabs: 'Virus', 'PUP' (Potentially Unwanted Programs), and 'Suspicious' (AKA: heuristics findings). Each of these has options for a primary action, and two contingency actions. The option you want in all of these is 'Ask'.
- Configure any other options you want to tweak while you're here, and click 'OK' when you're done.
- Repeat steps 4-7 for each Shield.
Malwarebytes For Mac
That's for the real-time protection modes. For changing the same setting on a manual scan:
- On the left side of the main Avast interface, click 'Scan' (magnifying glass, second from the top).
- Choose the scan type you want to run. Then click the 'Settings...' hyperlink, which will be below and to the right of the scan description.
- From the Scan Settings screen, click 'Actions' on the left side.
- Un-check (or leave un-checked) 'Automatically apply actions during scan (check this box to select an action)'.
- Configure any other options you want for the scan, and click 'OK' when you're done.
Having said all of the above, I'm pretty sure I haven't tweaked any of these Avast settings on my installation yet, and they were all already set to prompt before taking action. Also be aware that the prompt you'll receive isn't a simple 'Yes/No' - it will give you a list of options to choose from, every time.
Franck Dernoncourt